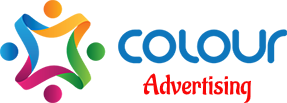Hướng dẫn scan to folder Ricoh Windows 7 chuẩn mới nhất 2023
Với những ai đang sử dụng máy photo Ricoh, chắc hẳn đã từng nghe đến tính năng scan to folder. Vậy tính năng này là gì ? Cách dùng ra sao ? Bài viết hôm nay, cửa hàng cho thuê máy photocopy Hoàng Hải xin hướng dẫn đến các bạn cách scan to folder Ricoh Windows 7 nhanh chóng.
Scan to folder là chức năng gì trên máy photocopy Ricoh ?
Scan to folder là một trong những chức năng nổi bật trên máy photocopy Ricoh. Khi sử dụng chức năng này, bạn có thể scan tài liệu tới thư mục của từng người dùng trên máy photocopy Ricoh.
Điểm nổi bật của scan to folder Ricoh đó là tính bảo mật cực kỳ cao. Khi scan trên máy photocopy Ricoh, các file tài liệu sẽ được lưu trữ tại các thư mục của người dùng. Điều này có nghĩa là chỉ có người dùng đó mới có thể xem được tài liệu của mình vừa scan. Không giống như chức năng Scan ở các dòng máy photocopy Toshiba thì thì tài liệu scan sẽ được lưu ở bộ nhớ chung của máy photocopy Toshiba nên tất cả người dùng đều có thể xem được tài liệu đó.
Cũng nhờ tính năng này, user người dùng có thể quản lý từng file tài liệu scan của mình một cách dễ dàng. Bên cạnh đó, tính năng này cũng dễ dàng thao tác trên mọi hệ điều hành như Win 7, Win 8, Win 10 trên các máy tính hiện nay.
Hướng dẫn các bước scan to folder Ricoh trên Windows 7
Bước 1: Tạo một thư mục mới trên máy tính của bạn. Sau đó Share và chọn full quyền cho thư mục đó.
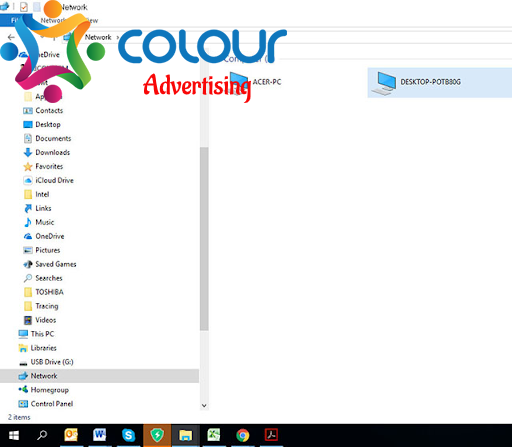
Tặng bạn: Cách sửa lỗi check the printed output trên máy in Canon
Bước 2: Sau khi tạo được thư mục, bạn vào Control Panel chọn lệnh Windows Firewall sau đó chọn vào các dấu Turn off.
Bước 3: Kiểm tra địa chỉ IP của máy photo Ricoh đang sử dụng bằng cách:
- Chọn Start > click vào Devices and Printers
- Nhấp chuột phải vào biểu tượng máy photocopy bạn muốn kiểm tra IP, chọn Printer properties
- Chọn tab Ports, địa chỉ IP xuất hiện ở dòng đầu tiên.
Bước 4: Vào trang web quản lý của máy Ricoh, mở trình duyệt Chrome gõ địa chỉ IP của máy sẽ ra được giao diện màn hình quản lý của Ricoh
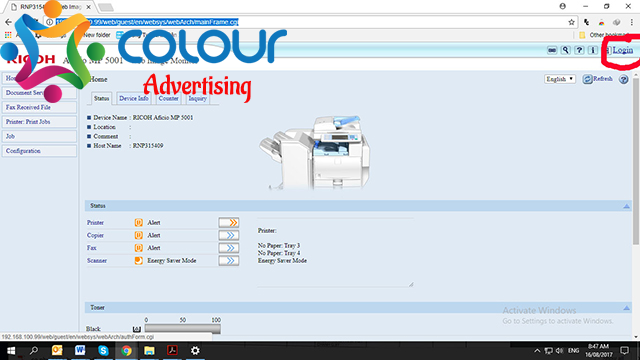
Bước 5: Quan sát góc phải bên trên thấy chữ Login thì nhấp vào, đăng nhập với User: admin; còn Password thì để trống.
Bước 6: Click chuột vào mục Address Book ở bên phía tay trái rồi chọn Add User.
Bước 7: Gõ tùy ý tên người dùng Name và Key Display. Key Display sẽ là tên hiển thị trên màn hình máy photocopy Ricoh.
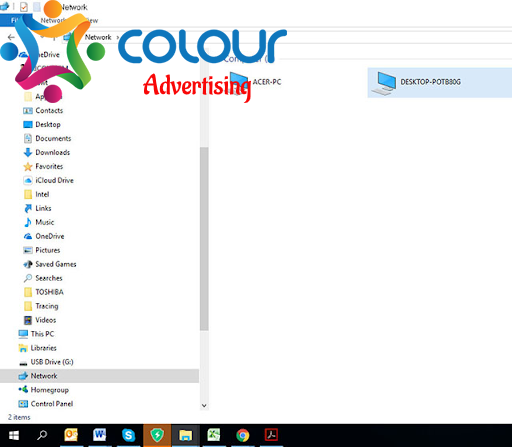
Bước 8: Tại mục Folder Authentication, gõ User Account và mật khẩu. Mật khẩu này là mật khẩu mở máy tính của người đó. Nếu không có thì bỏ qua.
Bước 9: Điều đường dẫn tới thư mục Scan bằng cách, tại mục Path, Click chuột phải My Computer chọn Properties, sau đó xem tên máy là gì rồi thực hiện lệnh: Start-> Run -> \\tên máy tính.
Bước 10: Bấm Save and Add Another > Logout.
Để kiểm tra xem các bước cài đặt đã thành công hay không, bạn thử scan 1 trang tài liệu bất kỳ trên máy photo Ricoh rồi chọn tên người dùng vừa đặt ở Bước 7 và bấm Start. Nếu file được gửi về thư mục SCAN thì bạn đã thành công.
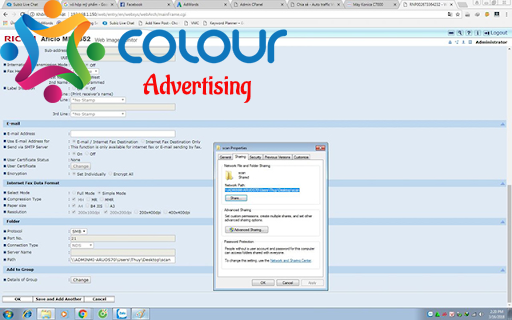
Trên đây là hướng dẫn scan to folder ricoh windows 7, hy vọng sẽ giúp ích cho các bạn trong công việc. Theo dõi Hoàng Hải photocopy thường xuyên, để cập nhật giá thuê máy photocopy Ricoh và thêm nhiều kiến thức hữu ích về máy photo.